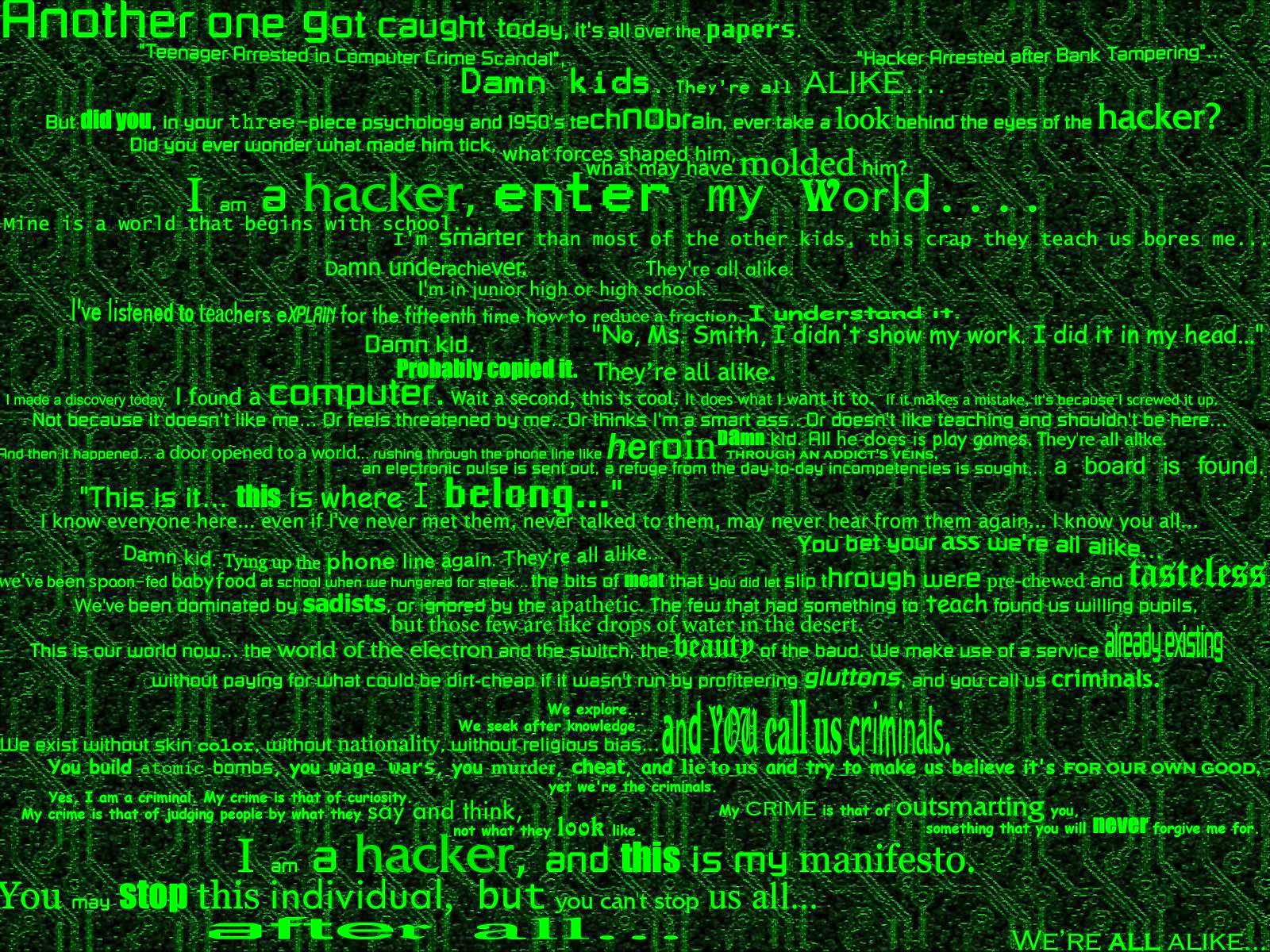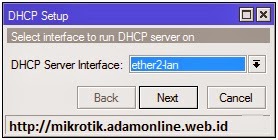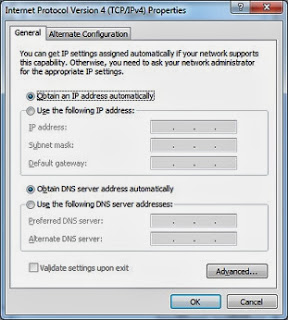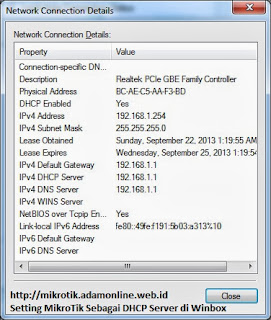- Back to Home »
- MIKROTIK »
- DHCP Server MikroTik
Posted by : Bernard
Kamis, 17 Oktober 2013
Setting MikroTik Sebagai DHCP Server
Sekarang kita coba membuat DHCP server dengan mikrotik menggunakan winbox, tujuannya adalah memberikan otomatis IP address pada PC client kita. Jadi kita ngga perlu pusing pembagian IP pada masing-masing PC, coba anda bayangkan jika PC client anda ada 200 PC yang harus mempunyai IP untuk bisa terhubung dengan mikrotik anda.Ini lanjutan dari artikel Cara Setting Mikrotik RB750 yang saya jadikan contoh setting awal untuk menjadikan mikrotik sebagai internet router gateway.
Saya anggap untuk setting IP Address dan Gateway di mikrotik sudah dilakukan.
Masuk winbox ke menu IP > DHCP Server > tab DHCP Klik DHCP Setup (kita pakai feature wizard Setting MikroTik Sebagai DHCP Server di Winbox)
Select interface to run DHCP server on
Tentukan interfaces mana untuk menjalankan DHCP Server, di contoh ini saya buat di “ether2-lan” karena interfaces tersebut tersambung di jaringan/switch lokal.
DHCP Server Interfaces : ether2-lan
Klik Next
Select network for DHCP addresses
Tentukan Network ID IP Address lokal anda, contoh disini saya gunakan 192.168.1.0/24 yang nantinya menggunakan Jumlah IP Address 253 IP untuk pc client
DHCP Address Space : 192.168.1.0/24
Klik Next
Select gateway for given network
Disini isi dengan IP MikroTik agan yang nantinya menjadi IP gateway di PC Client.
Gateway for DHCP Network : 192.168.1.1
Klik Next
Select pool of ip addresses given out by DHCP Server
Tentukan range IP address yang akan di berikan ke PC client
Addresses to Give Out : 192.168.1.2-192.168.1.254
Klik Next
Select DNS Servers
Isi dengan IP DNS yang diberikan ke PC client, contoh ini saya isi IP mikrotiknya, pasttin dulu mikrotik sekaligus menjadi DNS server dengan centang “Allow Remote Request” di menu winbox IP > DNS
DNS Servers : 192.168.1.1
Klik Next
Pada wizard terakhir Leased Time Klik Next dan anda sudah menjadikan MikroTik Sebagai DHCP Server menggunakan winbox.
Pengetesan akhir
Setting LAN card di komputer anda menjadi “Obtain an IP address automatically”
Jika sukses maka status LAN card anda dapat IP Address yang sudah ditentukan seperti gambar di bawah :
sumber : http://adamonline.web.id/mikrotik/dhcp-server-dengan-mikrotik