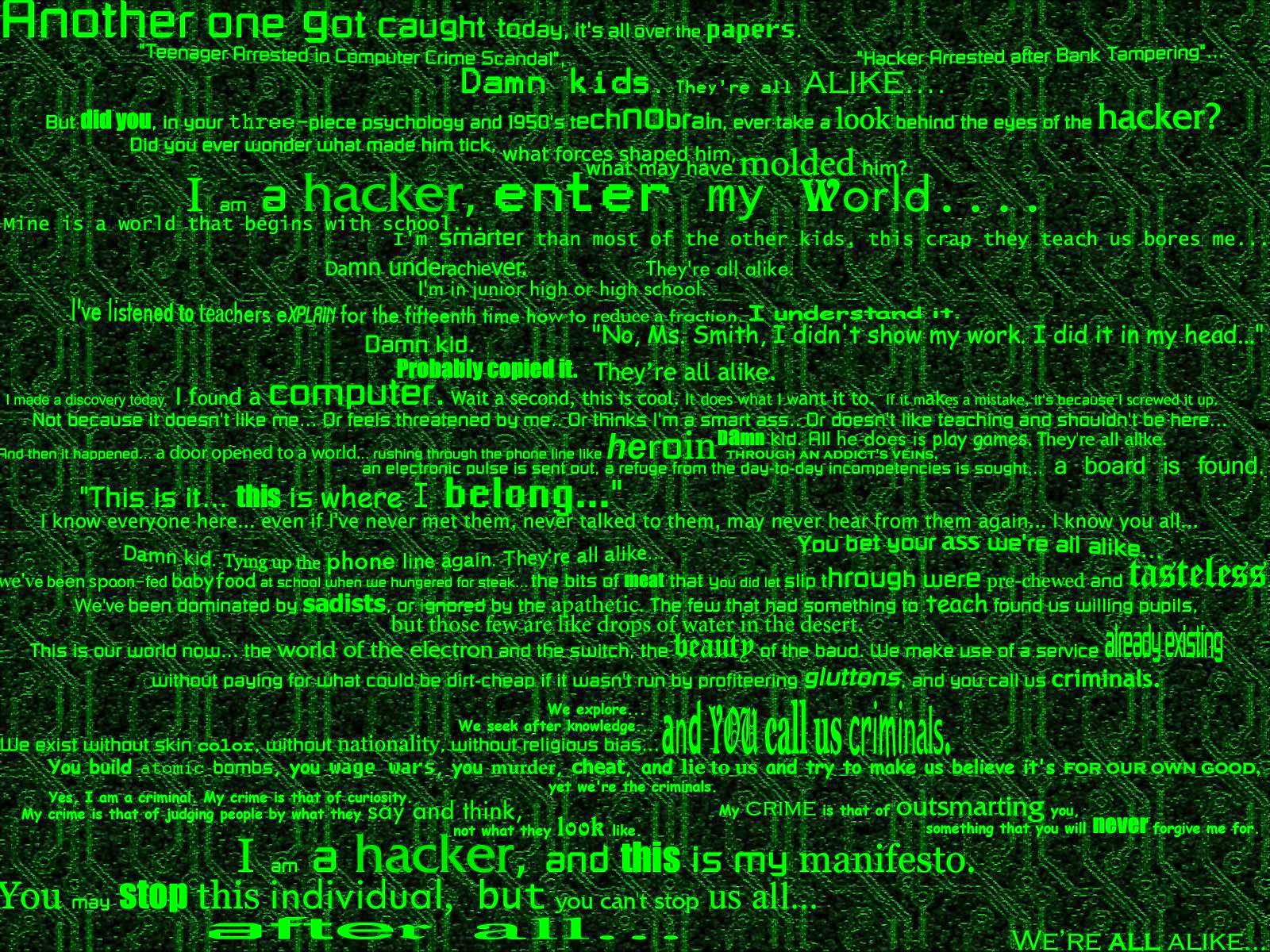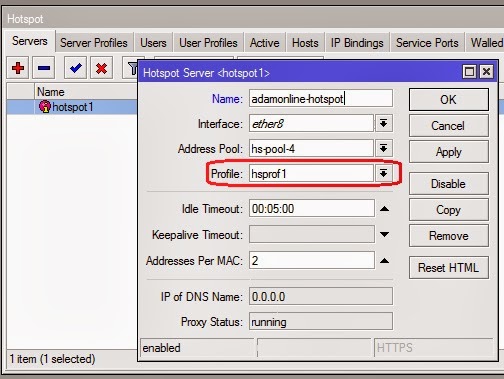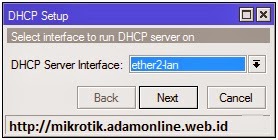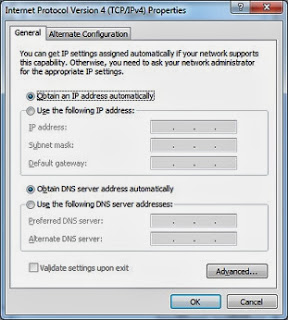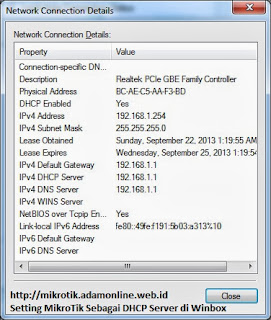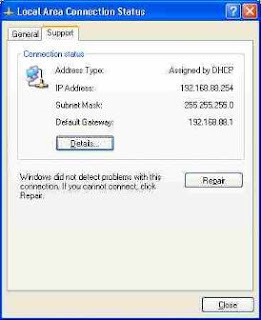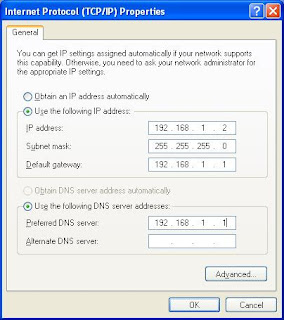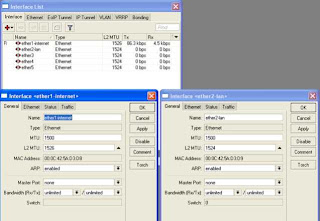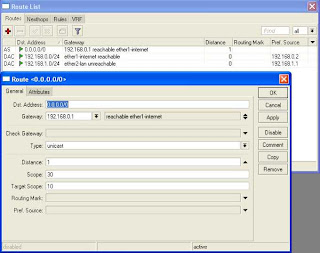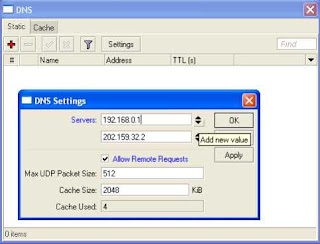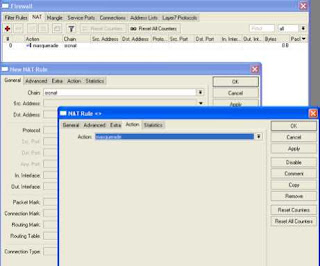Archive for Oktober 2013
Setting MikroTik untuk Warnet
By : BernardCara Setting MikroTik Untuk Warnet Game Online
Sudah tidak jarang, warnet-warnet sudah menggunakan router mikrotik. Banyak owner warnet yang sudah membuktikan bahwa dengan menggunakan mikrotik untuk jaringan warnet game online itu efektif dan efesien untuk menjaga omset dan pengunjung warnet game online mereka, walaupun tidak membantu 100% untuk mengurangi lag di game online. Kenapa saya bilang tidak 100% ? karena kembali lagi dari kualitas jaringan internet provider anda (ISP) dan jaringan lokal warnet Anda. Karena hal tersebut kita juga di tuntut untuk menganalisa jaringan lebih teliti.3 Alasan Warnet Game Online Menggunakan Mikrotik
- Perangkat Router yang harganya terbilang murah, mungkin anda sudah tidak asing dengan mikrotik routerboard RB750 dan RB750G atau harga yang tidak berbeda jauh di seri terbaru RB951-2n yang ditambahkan Wireless Built-in.
- Hemat tempat dan konsumsi listrik.
- Pengaturan dan monitoring bandwidth atau lalu lintas data terhadap aktifitas browsing, streaming, download, dan game online yang mudah dengan adanya aplikasi winbox. Tutorial cara setting mikrotik untuk warnet game online pun sudah bertebaran.
Artikel lanjutan yang dikembangkan dari tutorial sebelumnya Optimasi Point Blank di Mikrotik
3 Syarat Kualitas Jaringan Warnet Anda
Saat anda ingin mencoba settingan bandwidth management untuk warnet game online di mikrotik ini, ada kondisi jaringan yang harus anda pastikan terlebih dahulu. Agar setelah anda setting mikrotik anda, terasa efeknya.- Berlangganan paket yang rasional disesuaikan jumlah pengguna atau jumlah komputer klien, contohnya anda berlangganan 1Mbps untuk 20 komputer, hampir tidak efek, browsing saja susah.
- Latency yang kecil atau bagus, pastikan ping time ke server game / situs lokal anda kecil. Anda bisa melihat kualitas latency atau ping time dengan mengunjungi situs www.pingtest.net, pastikan Grade kualitas jaringan speedy warnet Anda “A” atau minimal “B”.
- Kapasitas total bandwidth lokal atau IIX stabil pada kecepatan tertentu sesuai paket internet anda, tidak naik turun.
Cara Setting MikroTik Untuk Warnet Game Online
Saya anggap warnet anda mempunyai kondisi jaringan seperti ini :- Langganan paket Speedy Download 2Mbps dan Upload 512Kbps <– kecepatan rata2 yang didapat
- Ada 12 komputer klien.
- Pengaturan bandwidth untuk Game Point Blank, Lost Saga dan Ayodance.
- Ingin membatasi kecepatan download untuk browsing dan lain-lain 1,5Mbps, sisanya untuk game online.
- Ingin membatasi kecepatan upload untuk browsing dan lain-lain 128kbps, sisanya untuk game online.
Pertama, Download dan Import Address List dari nice.rsc mikrotik.co.id, copas script di bawah ke terminal mikrotik anda (skip ini jika address list nice sudah ada) :
/tool fetch address=ixp.mikrotik.co.id src-path=/download/nice.rsc dst-path=/nice.rsc mode=http;/import nice.rsc;Kedua, Buat mangle / penandaan paket data dari masing-masing koneksi games (contoh disini Point Blank, Lost Saga dan Ayodance) dan mangle semua trafik (browsing, download, streaming dan lain-lain jadi satu)
/ip firewall mangle add action=mark-connection chain=forward comment="Point Blank Connection" disabled=no dst-address-list=nice dst-port=39190 new-connection-mark=games-conn passthrough=yes protocol=tcp add action=mark-connection chain=forward disabled=no dst-address-list=nice dst-port=40000-40010 new-connection-mark=games-conn passthrough=yes protocol=udp add action=mark-connection chain=forward comment="Lost Saga Connection" disabled=no dst-address-list=nice dst-port=14009,14010 new-connection-mark=games-conn passthrough=yes protocol=tcp add action=mark-connection chain=forward disabled=no dst-address-list=nice dst-port=14009-14026 new-connection-mark=games-conn passthrough=yes protocol=udp add action=mark-connection chain=forward comment="Ayo Dance Connection" disabled=no dst-address-list=nice dst-port=18901-18910 new-connection-mark=games-conn passthrough=yes protocol=tcp add action=mark-connection chain=forward comment="Semua Koneksi (browsing, download, streaming)" disabled=no new-connection-mark=semua-conn passthrough=yes src-address=192.168.1.0/24 add action=mark-packet chain=forward connection-mark=games-conn disabled=no new-packet-mark=packet-games passthrough=no add action=mark-packet chain=forward connection-mark=semua-conn disabled=no new-packet-mark=semua-packet passthrough=no
Jika benar harusnya di winbox IP > Firewall > Mangle ada 7 baris mangle, seperti gambar di bawah :
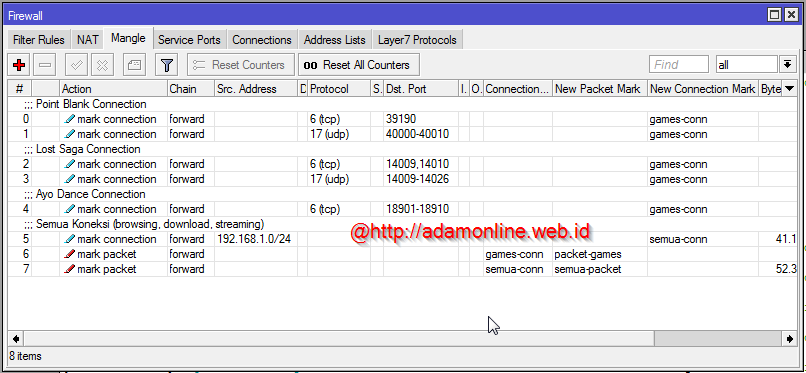
Setting Mangle Mikrotik u/ Game Online
Ketiga, Sekarang, kita setting pengaturan bandwidthnya di Queue Tree.
/queue tree add burst-limit=0 burst-threshold=0 burst-time=0s disabled=no limit-at=0 max-limit=0 name=Download parent=ether2-lan priority=8 add burst-limit=0 burst-threshold=0 burst-time=0s disabled=no limit-at=0 max-limit=1500k name="Semua Paket" packet-mark=semua-packet parent=Download priority=8 queue=default add burst-limit=0 burst-threshold=0 burst-time=0s disabled=no limit-at=0 max-limit=0 name="Games Online" packet-mark=packet-games parent=Download priority=8 queue=default add burst-limit=0 burst-threshold=0 burst-time=0s disabled=no limit-at=0 max-limit=0 name=Upload parent=ether1-wan priority=8 add burst-limit=0 burst-threshold=0 burst-time=0s disabled=no limit-at=0 max-limit=128k name="Semua Paket Upload" packet-mark=semua-packet parent=Upload priority=8 queue=default add burst-limit=0 burst-threshold=0 burst-time=0s disabled=no limit-at=0 max-limit=0 name="Games Online Upload" packet-mark=packet-games parent=Upload priority=8 queue=default
Seperti yang sebelumnya kita inginkan, membatasi kecepatan download untuk browsing dan lain-lain 1,5Mbps, sisanya untuk game online dan Kecepatan upload untuk browsing dan lain-lain 128kbps, sisanya untuk game online. Anda cukup merubah-rubah “max-limit” sesuai keinginan Anda. Hasilnya di winbox akan seperti gambar di bawah ini :
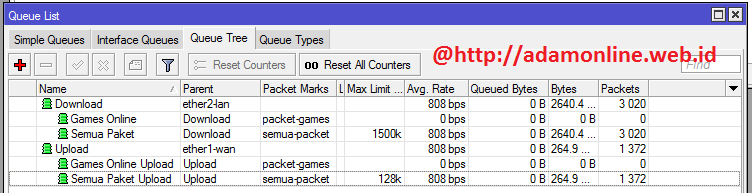
Limit di Queue Tree Game Online
Tahap Akhir, Pengetesan !
Efek settingan tersebut harus anda analisa apakah membuat koneksi game online lebih baik. Caranya mudah, lakukan download atau video streaming yang terus-menerus di salah satu komputer. Dan di komputer lain coba bermain game online. Anda rubah “max-limit” untuk “Semua koneksi” sampai ketemu yang pas (game online tidak lag), karena kondisi jaringan internet berbeda-beda setiap daerah (beda tempat beda rasa).Sumber : http://adamonline.web.id/mikrotik/cara-setting-untuk-warnet-game-online
Tag :
MIKROTIK,
Setting Hotspot MikroTik
By : BernardCara Setting Hotspot MikroTik
Cara setting hotspot mikrotik, adalah aplikasi hotspot untuk akses internet terbatas pada jaringan Anda, manajemen dan perhitungan penggunaan internet hotspot berdasarkan quota (volume-based) dan berdasarkan waktu (time-based) yang menggunakan system pra-bayar atau pasca-bayar. Hotspot MikroTik sangat cocok diaplikasikan pada jaringan WiFi/Kabel Hotel, Apartemen, Restoran, Kantor, Sekolah, RT/RW Net, dan publik area lainnya.User atau costumer harus mempunyai Account/Login Name yang diberikan oleh Operator untuk mengakses internet. Proses login berbasis web jadi mudah atau familiar dan dapat diaplikasikan pada semua System Operasi yang ada saat ini, hanya membutuhkan softwareWeb Browser (Internet Explorer, Mozila Firefox, Opera dll) Aplikasi ini dapat berjalan pada infrastruktur WiFi atau kabel UTP selama ada koneksi ke Server Billing.
Fitur Hotspot MikroTik
- Otentifikasi User, user akan dihadapkan halaman otenfikasi/login sebelum user menggunakan koneksi internet.
- User Account, Pengaturan username/account mempunyai fitur :
- Limit user hotspot mikrotik berdasarkan :
- Time Based (waktu)
- Traffic amount (download and upload)
- Rate Limits (speed)
- Auto generate voucher template
- Generate random username password
- Web Based Hotspot Control Panel, Memanage billing anda dengan berbasis web based, yang dapat memudahkan pengoperasian tanpa install software client apapun dan dapat di akses dimana pun anda berada
- Trial User, anda bisa memberikan fungsi trial pada user. Tanpa login dengan username, dengan menggunakan konsep login dengan identifikasi dengan MAC Address yg mempunyai format unik yang berbeda setiap komputer. Anda bisa mengatur lama trial setiap 1 MAC address, contoh anda memberikan waktu 2 jam setiap MAC address untuk mengakses hotspot setiap harinya.
- Limit user hotspot mikrotik berdasarkan :
- Bypass Website, pengaturan akses website tertentu agar bisa di akses tanpa melalui otentifikasi hotspot mikrotik.
- UserManager Mikrotik, aplikasi radius server internal MikroTik.
- External Billing Software, pengaturan yang dapat menggunakan billing software pihak ketiga berbasis radius server.
Index Cara Setting Hotspot MikroTik Dengan Winbox
Dalam artikel ini saya menyusun beberapa contoh setting hotspot di mikrotik
- Mengaktifkan hotspot di MikroTik.
- Setting Hotspot Server Profile.
- Cara membuat user hotspot Mikrotik.
- Cara bypass salah satu user hotspot.
- Cara bypass website tertentu.
- Cara setting UserManager MikroTik.
- Pemberitahuan Internet Mati ke User Hotspot Mikrotik.
- Logout Otomatis User Hotspot Mikrotik Jika Internet Mati
- Tanya jawab seputar hotspot MikroTik
Sebelum anda setting hotspot di mikrotik pastikan mikrotik anda
sudah melakukan setting awal menjadikan mikrotik sebagai router gateway.
Contoh setting awal mikrotik di RB750 pada artikel Cara Setting MikroTik RB750
Mengaktifkan Hotspot di MikroTik Dengan Winbox
1. Buka winbox, masuk ke IP > Hotspot > tab Servers > Klik Setup.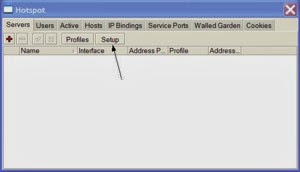
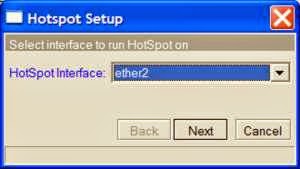
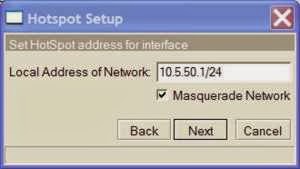
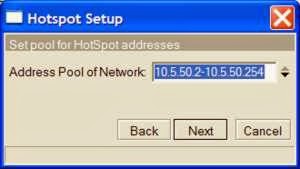
6. Skip untuk Select SMTP Server, Klik Next.
7. Tentukan IP DNS yang akan diberikan ke user hotspot.
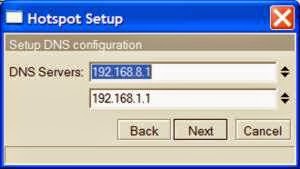
9. Isi username password yang akan dijadikan admin hotspot mikrotik agan.
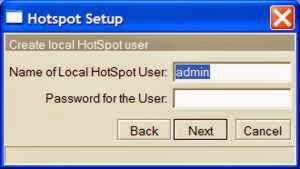
Setelah agan mengaktifkan fitur hotspot di mikrotik, lanjut Setting Hotspot Server Profile untuk setting konfigurasi server hotspot yang barusan agan buat.
Sumber : http://adamonline.web.id/mikrotik/cara-setting-hotspot-mikrotik
Tag :
MIKROTIK,
Setting Hotspot Server dengan MikroTik
By : BernardCara Setting Hotspot Server Profile MikroTik
Setiap hotspot mikrotik yang agan buat akan menggunakan salah satu profile hotspot. Hotspot Server Profile disini adalah isi konfigurasi dari hotspot mikrotik agan, karena ada berbagai sistem HotSpot yang berbeda-beda. Profile Ini berguna jika agan mempunyai hotspot pada berbeda interfaces ataupun berbeda jaringan dalam 1 mesin mikrotik.Sebelum agan lanjut setting hotspot server profiles, pastikan agan sudah mengaktifkan fitur hotspot di mikrotik agan, atau
Lihat juga : Cara Setting Hotspot di MikroTik
Hotspot Server Profile digunakan pada contoh kasus :
- Menggunakan halaman login page mikrotik yang berbeda setiap masing-masing interface.
- Setting kecepatan download upload hotspot yang berbeda setiap masing-masing interface.
- Mengaktifkan fitur Trial Hotspot Mikrotik.
- Menentukan jenis otentifikasi user hotspot.
Dibagian Hotspot Server Profile ini menentukan beberapa setting untuk :
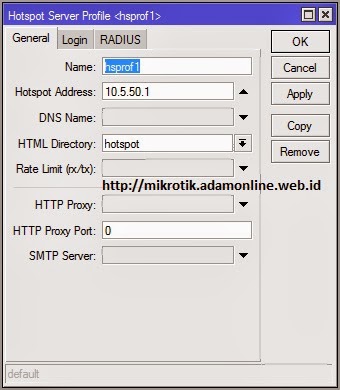
Tab “General“
- HTML Directory : Disini agan bisa setting login page mana yang akan gunakan untuk hotspot agan.
- Rate Limit (rx/tx) : Disini agan bisa tentukan kecepatan download upload yang didapat setiap customer agan.
- HTTP Proxy : Jika agan ingin setting transparan proxy setiap customer ke IP proxy internal agan.
- HTTP Proxy Port : Port yang digunakan IP proxy internet agan.
- SMTP Server : Jika agan ingin customer hanya menggunakan SMTP server internal agan.
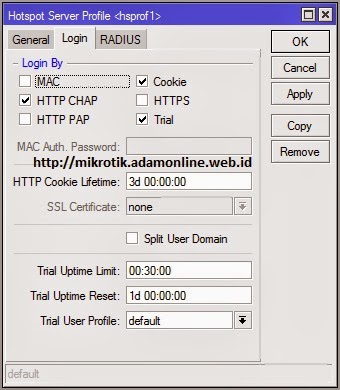
Tab “Login“
- Login By : Disini agan bisa setting jenis otentifikasi customer login ke hotspot agan.HTTP Cookie Lifetime : Tentukan waktu cookies yg tersimpan di komputer customer agan, jika agan menggunakan otentifikasi by cookie.
- MAC : Centang jika agan menginginkan customer login berdasarkan Mac Address, user hotspot login tanpa meminta username password. Pastikan sebelumnya MAC-address user ditambahkan ke / ip hotspot user.
- HTTP Chap : otentifikasi staganr pada HTTP web browser
- Cookie : Ketika user meng otentikasi di HotSpot untuk pertama kalinya. Pengguna tidak diminta untuk login / password dan di konfirmasi secara otomatis sampai Cookie Lifetime masih aktif.
- Trial : Jika agan ingin mengaktifkan fungsi trial di hotspot mikrotik agan. Jadi customer bisa mencoba dulu koneksi internet hotspot agan sebelum membeli voucher. Waktu trial bisa di setting oleh agan.
- Trial Uptime Limit : Tentukan waktu yang diberikan ke trial user agan untuk mencoba koneksi hotspot mikrotik agan.
- Trial Uptime Reset : Tentukan waktu reset trial user, ini maksudnya jika trial user agan sudah memakai semua waktu yang digunakan untuk trial, trial user itu harus menunggu misalnya “1d 00:00:00″ atau 24 jam dengan mac address yg sama untuk bisa kembali login menggunakan fungsi Trial hotspot mikrotik agan.
- Trial User Profile : User profile yang digunakan untuk user trial.
- Use RADIUS : centang jika agan menggunakan otentifikasi / login dengan Radius Manager, sebelumnya pastikan agan sudah menambahkan server radius manager di menu Winbox “Radius”
Referensi : http://wiki.mikrotik.com/wiki/Manual:IP/Hotspot/Profile
Sumber :http://adamonline.web.id/mikrotik/setting-hotspot-server-profile-mikrotik
Tag :
MIKROTIK,
Setting WireLess MikroTik
By : BernardCara Setting Wireless Access Point Di MikroTik
Artikel ini menjelaskan bagaimana menjadikan Mikrotik sebagai Wireless Access Point. Perangkat yang dibutuhkan adalah mikrotik routerboard dengan slot wireless (Mini-PCI) seperti RB411 atau RB433 dan pastinya Wireless Cardnya donk (R52Hn, XR2, etc) atau bisa juga yg WiFinya dah built-in kayak Router Wireless RB751U-2HND Router Wireless RB951-2n, dan Router Wireless RB951G-2HND.Pengertian Dasar Wireless
Jaringan wireless adalah teknologi yang saling berhubungan ke komputer menggunakan frekuensi radio sebagai media transmisi.6 Alasan Menggunakan Mikrotik Wireless
- Fleksibel.
- Powerfull.
- Mempunyai kemampuan untuk routing.
- Kemampuan untuk melakukan setting Virtual AP.
- Wide range voltage power input.
- Banyak Fitur.
Apa itu Access Point ?
- Sebuah perangkat yang memungkinkan perangkat komunikasi wireless untuk bisa terhubung ke jaringan wireless.
- Sebagai RF Signal Transmitter.
- Ada beberapa mode Access Point.
- AP Bridge ( Point To Multi Point ).
- Bridge ( Point to Point ).
Bagaimana Setting Wireless Access Point Di Mikrotik ?
Saya anggap anda sudah mempunyai perangkat seperti yang saya sebutkan diatas.Pertama, masuk ke routerboard anda dengan winbox. Klik menu Wireless. Defaultnya Interfaces WLan anda dalam posisi disable, kalo kita liat di winbox berwarna abu-abu. Jadi sebelumnya kita enable dulu. Klik interface wlan anda lalu klik tanda “√” untuk mengaktifkan interfaces wireless anda.
Untuk konfigurasi interface wireless kita, double klik di nama interfaces wireless Anda.
Isi beberapa option :
Mode : ap-bridge (karena kita ingin menjadikan wireless mikrotik sebagai akses point)
Band : 2.4Ghz-B/G (standarnya aja yang bisa didukung kebnyakan wireless client ex:laptop)
Frequency : 2412 (pilih sesuai keinginan anda)
SSID : somename (isi bebas, SSID adalah identitas Access Point Anda, jika laptop scan wifi nama itu lah yang muncul di laptop client)
Security Profile : default (jika ingin tanpa password, Jika anda ingin memberikan password untuk akses point Anda, anda bisa setting pada option “Security Profile” dengan klik dropdown, tapi sebelumnya anda harus membuat profile baru dulu)
Band : 2.4Ghz-B/G (standarnya aja yang bisa didukung kebnyakan wireless client ex:laptop)
Frequency : 2412 (pilih sesuai keinginan anda)
SSID : somename (isi bebas, SSID adalah identitas Access Point Anda, jika laptop scan wifi nama itu lah yang muncul di laptop client)
Security Profile : default (jika ingin tanpa password, Jika anda ingin memberikan password untuk akses point Anda, anda bisa setting pada option “Security Profile” dengan klik dropdown, tapi sebelumnya anda harus membuat profile baru dulu)
Cara Memberikan Password untuk Wireless AP
Tutup box setting wireless anda barusan jika sudah selesai. Masuk ke tab “Security Profile” trus klik add (tanda “+”) akan keluar box seperti gambar di bawah.
Isi beberapa option :
Name : profile_baru (isi bebas, nama ini yang akan muncul pada pilihan option “Security Profile” pada wireless setting)
Mode : dynamic keys
Authentification Types : Centang “WPA-PSK sama WPA2-PSK”
WPA Pre-Shared Key : isi dengan password yang anda inginkan.
WPA2 Pre-Shared Key : isi dengan password yang anda inginkan.
Mode : dynamic keys
Authentification Types : Centang “WPA-PSK sama WPA2-PSK”
WPA Pre-Shared Key : isi dengan password yang anda inginkan.
WPA2 Pre-Shared Key : isi dengan password yang anda inginkan.
Setelah di apply, jgn lupa pilih pada option “Security Profile” pada menu wireless interfaces dengan profile yang baru kita buat.
Cara Melihat User Yang Terhubung ke Wireless AP
Anda bisa melihat komputer atau laptop yang
terkoneksi dengan wireless akses point kita, klik tab “Registration”.
Anda bisa melihat MAC Address masing-masing komputer yang terhubung.
Seperti gambar di bawah.
Sejauh ini anda sudah membuat akses point
wireless dengan Mikrotik. Anda tinggal memberikan IP Address pada
interfaces WLAN anda, dan membuat DHCP server juga pada interfaces WLAN
anda.
Untuk membuat client agar terhubung dengan
internet, konsepnya sama dengan konfigurasi ethernet/port seperti biasa.
Bedanya cuma jenis intefacesnya.
Tag :
MIKROTIK,
Server gateway dengan MikroTik
By : BernardMembuat Server Gateway/Router dengan Mikrotik
Disini saya menjelaskan bagaimana cara membuat server router yang paling dasar. Saya anggap anda sudah mengerti cara menginstall mikrotik pada PC dan sudah bisa terkoneksi ke mikrotik tersebut (biasanya untuk konfigurasi awal menggunakan MAC Address untuk login ke winbox) dan mengerti perhitungan jumlah IP menggunakan “/xx”
KONDISI JARINGAN
Mikrotik PC mempunyai 2 ethernet card/port, port 1 untuk ISP port 2 untuk jaringan lokal
IP didapat dari provider/ISP
IP Address : 10.10.15.2
Netmask : 255.255.255.252 atau /30
Gateway : 100.10.151
DNS : 100.10.20.1, 100.10.20.2
IP range yang digunakan untuk jaringan lokal 192.168.0.1/24 (untuk jumlah client sesuka anda, max 254 client)
Tanpa menggunakan DHCP server (jika ingin menggunakan dhcp, anda bisa lihat tutorialnya di blog ini)
QUICK START
Tambahkan IP address pada masing-masing interface (contoh: untuk IP dari ISP pada ether1 yaitu 100.10.15.2/30, Untuk IP LAN pada ether2 yaitu 192.168.0.1/24
<< ip lan tersebut akan menjadi gateway masing-masing client dalam setting networknya)
Tambahkan gateway provider dalam ip route/ip address ip address add address=100.10.15.2/30 interface=ether1 disabled=no ip address add address=192.168.0.1/24 interface=ether2 disabled=no
Membuat NAT dalam ip firewall nat/ip route add gateway=100.10.15.1
Masukan IP DNS yang diberikan oleh ISP (misalkan:100.10.20.1 dan 100.10.20.2)/ip firewall nat add chain=srcnat action=masquerade disabled=no
Sebelum ada setting network pada komputer client anda, test dulu apakah mikrotik anda terhubung ke internet(ex: menggunakan “ping yahoo.com” pada terminal console)/ip dns set primary-dns=100.10.20.1 secondary-dns=100.10.20.2 allow-remote-requests=yes
Setting network komputer anda dengan konfigurasi :
IP address : 192.168.0.2
Netmask : 255.255.255.0
Gateway : 192.168.0.1
DNS Server : 192.168.0.1
Sumber : http://adamonline.web.id/mikrotik/membuat-router-dengan-mikrotik
Tag :
MIKROTIK,
DHCP Server MikroTik
By : BernardSetting MikroTik Sebagai DHCP Server
Sekarang kita coba membuat DHCP server dengan mikrotik menggunakan winbox, tujuannya adalah memberikan otomatis IP address pada PC client kita. Jadi kita ngga perlu pusing pembagian IP pada masing-masing PC, coba anda bayangkan jika PC client anda ada 200 PC yang harus mempunyai IP untuk bisa terhubung dengan mikrotik anda.Ini lanjutan dari artikel Cara Setting Mikrotik RB750 yang saya jadikan contoh setting awal untuk menjadikan mikrotik sebagai internet router gateway.
Saya anggap untuk setting IP Address dan Gateway di mikrotik sudah dilakukan.
Masuk winbox ke menu IP > DHCP Server > tab DHCP Klik DHCP Setup (kita pakai feature wizard Setting MikroTik Sebagai DHCP Server di Winbox)
Select interface to run DHCP server on
Tentukan interfaces mana untuk menjalankan DHCP Server, di contoh ini saya buat di “ether2-lan” karena interfaces tersebut tersambung di jaringan/switch lokal.
DHCP Server Interfaces : ether2-lan
Klik Next
Select network for DHCP addresses
Tentukan Network ID IP Address lokal anda, contoh disini saya gunakan 192.168.1.0/24 yang nantinya menggunakan Jumlah IP Address 253 IP untuk pc client
DHCP Address Space : 192.168.1.0/24
Klik Next
Select gateway for given network
Disini isi dengan IP MikroTik agan yang nantinya menjadi IP gateway di PC Client.
Gateway for DHCP Network : 192.168.1.1
Klik Next
Select pool of ip addresses given out by DHCP Server
Tentukan range IP address yang akan di berikan ke PC client
Addresses to Give Out : 192.168.1.2-192.168.1.254
Klik Next
Select DNS Servers
Isi dengan IP DNS yang diberikan ke PC client, contoh ini saya isi IP mikrotiknya, pasttin dulu mikrotik sekaligus menjadi DNS server dengan centang “Allow Remote Request” di menu winbox IP > DNS
DNS Servers : 192.168.1.1
Klik Next
Pada wizard terakhir Leased Time Klik Next dan anda sudah menjadikan MikroTik Sebagai DHCP Server menggunakan winbox.
Pengetesan akhir
Setting LAN card di komputer anda menjadi “Obtain an IP address automatically”
Jika sukses maka status LAN card anda dapat IP Address yang sudah ditentukan seperti gambar di bawah :
sumber : http://adamonline.web.id/mikrotik/dhcp-server-dengan-mikrotik
Tag :
MIKROTIK,
Setting MikroTik RB750
By : BernardCara Reset Setting Mikrotik RB750
Di bagian ini saya akan mencoba menjelaskan bagaimana reset konfigurasi setting mikrotik RB750 kita. Yang kita lakukan pertama kali yaitu menghubungkan RB750 dengan PC atau jaringan LAN kita dan reset setting konfigurasi default RB750- Konek kabel internet/WAN (contoh dari modem speedy) ke port 1, dan port 2-5 ke hub/switch LAN atau bisa langsung ke PC.
- Set IP LAN komputer anda dengan setting otomatis (DHCP)
- IP default mikrotik rb750 adalah 192.168.88.1 dengan default username “admin” password kosong. IP yang di dapat PC klien 192.168.88.2 sampai 192.168.88.254.
- Masukan kabel utp dari modem speedy ke port 1 Mikrotik RB750
- Masukan kabel utp dari port 2 ke switch/hub atau langsung ke PC Client
Start > Control Panel > Network Connection > Klik 2x pada Local Area Connection > Klik tab Support
Ip Address yang diberikan otomatis Mikrotik untuk PC client 192.168.88.2 – 192.168.88.254 dengan gateway 192.168.88.1 (ip default router mikrotik)
Buka winbox, kalo belum ada download dari RB750 anda dengan browsing ke alamat IP mikrotik anda http://192.168.88.1/winbox/winbox.exe
Login dengan username password default :
Login : admin
Password : kosong
Akan tampil dialog seperti iniPassword : kosong
Untuk mereset konfigurasi setting mikrotik RB750 klik “Remove Configuration” dan RB750 anda akan restart. Koneksi kembali ke mikrotik tapi tidak dengan IP yg sebelumnya. Anda harus membuat Statik IP PC anda dulu.
Start > Control Panel > Network Connection > Klik 2x pada Local Area Connection > Properties > Klik 2x Internet Protocol (TCP/IP)
Lanjut masukan IP address seperti diatas lalu klik OK
Karena RB750 belum ada settingan IP/masih kosong anda bisa login dengan winbox menggunakan MAC Address dengan klik tanda “…”
Klik MAC Address mikrotik RB750 dan Klik Connect. Yak, sekarang RB750 anda tidak ada konfigurasi sama sekali
Cara Setting Mikrotik RB750 Sebagai Router
Tujuan kita beli mikrotik emang buat apaan? ya buat jadi router donk ^_^ tapi bagian kerennya kita setting dari paling dasar konfigurasi mikrotik sebagai router.Atur masing-masing port pada setting mikrotik rb750
Misalnya anda berencana untuk setting Port 1 > untuk koneksi ke internet/modem dan Port 2 > untuk ke hub/switch LAN klien. Karena disini kita bebas mau posisi port kayak apa.
Klik menu “Interfaces” pada menu kiri winbox

ether1 > port 1
ether2 > port 2
dan seterusnya……
Dan kasus kali ini kita gunakan hanya 2 port, yaitu ether1 dan ether2
Pertama yang kita lakukan adalah mengganti nama masing2 interface supaya kita lebih mudah mengetahui ether itu untuk koneksi kemana.
NOTE : Untuk mengganti nama masing2 interface untuk “ether1” jgn dihilangkan cukup tambahkan “-internet” untuk lebih memudahkan mengetahui itu port brp.
Konfigurasi IP Address pada masing-masing Interfaces
Klik Menu IP > Addresses > klik tanda “+”Set IP address masing2 interfaces, untuk subnet IP address bebas sesuai selera Anda. Untuk contoh saya menggunakan :
Ether1-internet : 192.168.0.2/24
Ether2-lan : 192.168.1.1/24

NOTE : Anda perhatikan pilihan “Interface” untuk masing2 IP Address, pastikan di interfaces yg benar.
Cek koneksi ke modem dan PC client anda,
dalam kasus IP modem speedy anda 192.168.0.1 dan IP PC klien anda
192.168.1.2 (udah tau kan masukin IP Address di windows? kalo lupa
scroll ke atas lagi gan ^_^)
Cek koneksi rb750 ke modem, masuk ke “New Terminal” di kiri menu
Ketik “ping 192.168.0.1” (192.168.0.1 adalah IP address modem)
Jika reply, koneksi dari mikrotik ke modem sudah benar
Jika Request Time Out, settingan ada yang salah
Cek koneksi rb750 ke pc client, ke “New Terminal” di kiri menu.
Ketik “ping 192.168.1.2” (192.168.1.2 adalah IP pc anda)
Atau cek sebaliknya ping dari PC Client ke mikrotik anda
Ketik “ping 192.168.1.1” didalam CMD (192.168.1.1 adalah IP mikrotik anda)
Jika reply, koneksi dari mikrotik ke PC client sudah benar
Jika Request Time Out, settingan ada yang salah
Ctrl-C untuk stop aktifitas PING dalam New Terminal
Cara Setting Mikrotik RB750 untuk terkoneksi dengan internet
Yang pertama kali yang harus kita lakukan yaitu membuat RB750 anda terkoneksi terlebih dahulu dengan internet. Setting IP Gateway mikrotik rb750 ke modem speedy anda. Dan pastinya modem speedynya aktif internetnya.Setting IP Gateway Dengan Winbox
Klik Menu IP > Routes > klik tanda “+” dan masukan ip modem spedy anda contoh yang saya pakai adalah 192.168.0.1 pada kolom Gateway. Yang lain biarkan sajaCara Setting DNS Di Mikrotik Dengan Winbox
Klik menu winbox “IP > DNS > Setting “Isi dengan DNS Server yang ISP Anda berikan
Klik tanda panah bawah jika anda mempunyai IP DNS lebih dari satu. Centang “Allow Remote Requests” untuk menjadikan setting mikrotik RB750 anda sebagai DNS server.
Jika tidak ada setting yang salah harusnya RB750 anda sudah terkoneksi dengan internet
Cek dengan New TerminalLoh kok pc client belum bisa internet? Ya iya donk, nih kita lanjutin buat setting koneksi internet untuk PC Client
ping detik.com
Jika reply, koneksi rb750 ke internet sudah benar
Jika Request Time Out, settingan ada yang salah
Cara Setting NAT di Mikrotik Dengan Winbox
Setting NAT pada winbox di menui “IP > Firewall > NAT > lalu klik tanda “+” ”Setelah itu kita lanjut setting IP addres pada PC client kita supaya bisa terkoneksi dengan mikrotik dan internet
Setting IP address pada komputer klien
Kemudian coba dengan aktifitas internet di PC klien anda, jika setting mikrotik rb750 anda sudah benar maka PC klien anda sudah bisa ber internet ria.Sumber : http://adamonline.web.id/mikrotik/cara-setting-mikrotik-rb750
Tag :
MIKROTIK,
INSTALL APLIKASI DI LINUX.
By : Bernard
INSTALL APLIKASI DI LINUX
Mungkin bagi anda yang sudah terbiasa menginstall aplikasi di Windows akan merasa sangat
aneh dengan cara install aplikasi di linux. Ada banyak macam cara melakukan instalasi aplikasi
di Linux. Berikut caranya
aneh dengan cara install aplikasi di linux. Ada banyak macam cara melakukan instalasi aplikasi
di Linux. Berikut caranya
Install lewat Ubuntu Software Center / Synaptic
Ini adalah cara paling mudah untuk melakukan instalasi aplikasi di Linux, namun dengan
syarat komputer anda memiliki koneksi Internet atau terhubung dengan repository lokal. Oke
kita langsung saja mulai cara instalasinya.
1. Buka Ubuntu Software Center di menu Application > Ubuntu Software Center.
2. Jika anda baru melakukan instalasi linux ubuntu, anda perlu melakukan setting lokasi
repository terlebih dahulu. Untuk melakukan setting repository pada Ubuntu Software
Center pilih menu Edit > Software Sources.
3. Pada Jendela Software Sources > Ubuntu Software ganti lokasi pada Download From
dengan memilih Other negara.
dengan memilih Other negara.
4. Pilih lokasi Indonesia dan lokasi repository yang anda inginkan kemudian Klik tombol
Choose Server serta Close
Choose Server serta Close
5. Setelah itu akan ada proses update repository, pastikan komputer anda dalam keadaan
terkoneksi dengan Internet dan tunggu sampai proses update selesai di lakukan.
terkoneksi dengan Internet dan tunggu sampai proses update selesai di lakukan.
6. Untuk melakukan instalasi aplikasi anda tinggal memilih kategori aplikasi yang ada atau
langsung melakukan searching nama aplikasi yang akan di install. Setelah anda
memilih aplikasi yang akan di install anda tinggal menekan tombol Install dan tunggu
sampai proses instalasi selesai.
Install dengan file *.deb
Ini merupakan alternatif bagi temen-temen yang tidak memiliki koneksi internet. Instalasi
menggunakan file berekstensi *.deb sangat mudah sekali, hampir sama dengan instalasi di
windows yakni anda tinggal klik 2x pada file tersebut kemudian tunggu sampai proses instalasi
selesai dilakukan. Berikut contohnya :
Ini merupakan alternatif bagi temen-temen yang tidak memiliki koneksi internet. Instalasi
menggunakan file berekstensi *.deb sangat mudah sekali, hampir sama dengan instalasi di
windows yakni anda tinggal klik 2x pada file tersebut kemudian tunggu sampai proses instalasi
selesai dilakukan. Berikut contohnya :
Misalkan kita ingin install Browser Google Chrome maka Klik 2x pada googlechrome.deb dan
tekan tombol install. Tunggu sampai proses instalasi selesai di lakukan.
tekan tombol install. Tunggu sampai proses instalasi selesai di lakukan.
Selamat Mencoba...
Semoga berhasil..
Jangan lupa share iya. :D
Tag :
SOFTWARE,